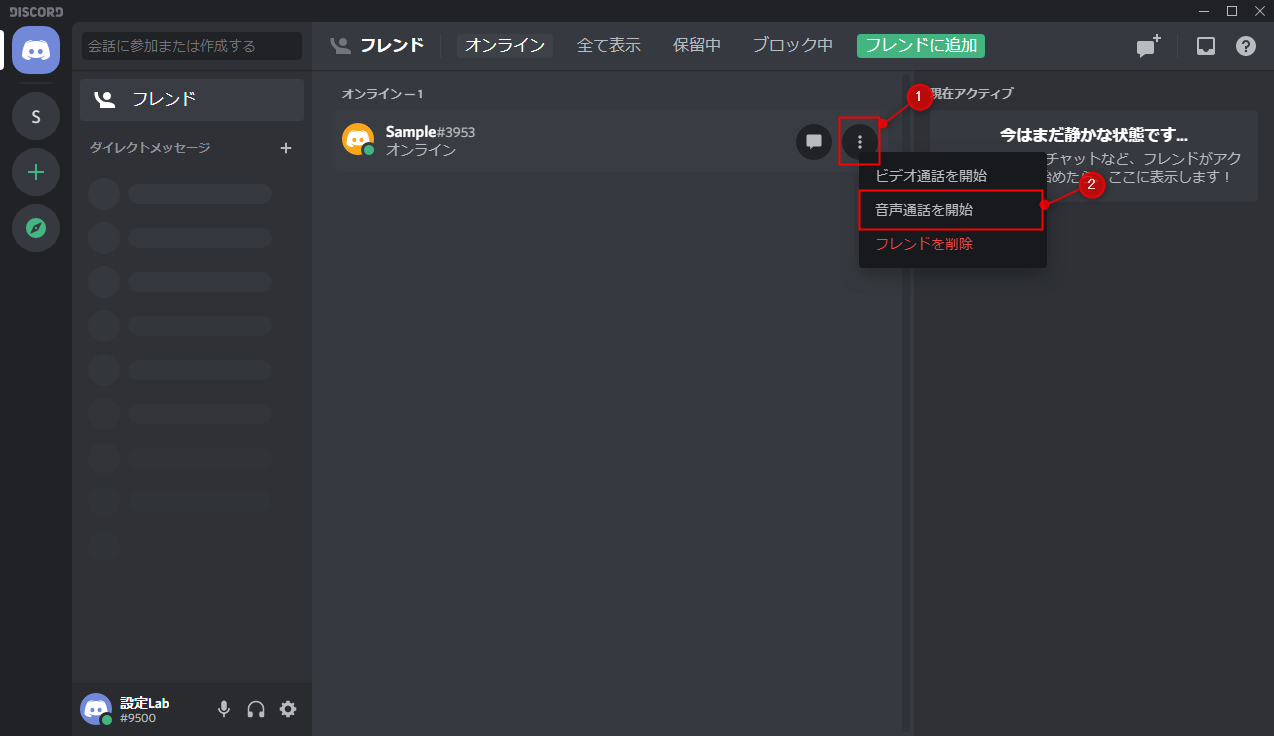
Discord 音声通話のやり方 ボイスチャンネル Dm 設定lab
/1/28 402 1 1 回答 Discordのサーバーに参加し通話した状態で切断を押さずにDiscordを閉じると次に開いたとき通話した状態になっています。 Discordのサーバーに参加し通話した状態で切断を押さずにDiscordを閉じると次に開いたとき通話した状態になっています。 この場合、ずっとマイクがオンになっていて部屋にいる人に聞こえていることになりますか もしくは、 音声通話したい相手を「右クリック」→「通話」をクリック サーバーのメンバー一覧から音声通話 サーバーのメンバー一覧(オンライン/オフライン表示欄)で通話したい相手を「右クリック」→「通話」 dm(ダイレクトメッセージ)欄から音声通話
ディスコード 通話 切り方
ディスコード 通話 切り方- 設定/操作方法 フジサキ ハチ DiscordDM(ダイレクトメッセージ)の送り方―送れない時の対処法も Discord(ディスコード)の使い方。ゲーマーに1番人気の理由も紹介! その他 Wed ますます これまでは音声通話やテキストコミュニケーションが主でしたが
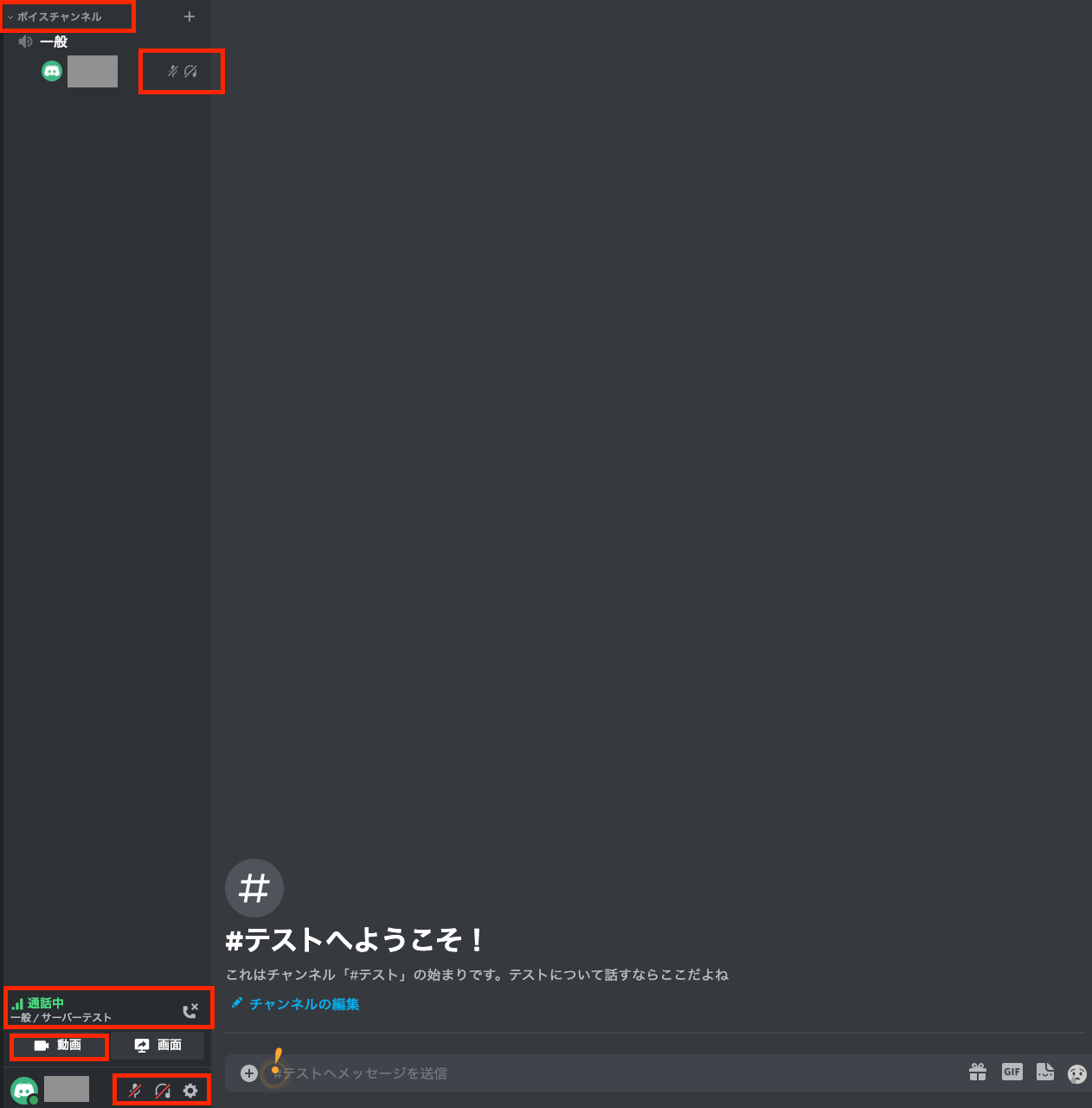
Discordとは 5つのメリット 使い方を6つのステップで詳しく解説 Webcamp Media
Discordの設定方法! ゲーマー向けFPS向上設定も解説します Discordをダウンロードしたけど、設定がよく分からないから教えてほしい。 あとゲーマー向けに設定したおいた方が良いこととかあるかな? このような疑問にお答えします。 この記事を書いて それでは、Discordのテキスト読み上げ機能の使い方をご紹介します。 ユーザーネームの右側に表示されている歯車のボタンが「ユーザー設定」ボタンです。 クリックして開きましょう。 左側メニューから「通知」をクリックするとウィンドウ右側に通知の項目一覧が表示されます。 下にスクロールすると「テキスト読み上げによる通知」項目があるので Sorawafと申します!今回はDiscordの通知設定方法をまとめていきます。 ⭐サーバーの通知設定 サーバー全体の通知を設定できる項目があります。 PC サーバーアイコンを右クリック スマホ(ios) サーバー名右側の「 」ボタンを押す ①サーバーのミュート サーバー全体をミュート出来
1 discord通話のかけ方 2 相手の声が聞こえない時 21 PCの設定確認 22 discordの設定確認 3 自分の声が相手に聞こえていない時 31 マイク本体の確認 32 PCの設定確認 33 discordの設定確認 4 discordサーバーの問題かも音声通話ボタンをクリック Homeのフレンド一覧から、音声通話したい相手にマウスカーソルを合わせて音声通話を選択します。 または、ディスコードのフレンド一覧から音声通話したい相手を右クリックをします。 通話を選択します。 ディスコードのフレンド一覧の右側にあります、電話ボタンを選択するか、音声通話を開始したい相手を選択して右クリックから通話を選択することで音声通話 左から、イヤホン・マイク・通話終了。 ボイスチャットが終了したら、この「通話終了」ボタンを押して退出しましょう。 ラジオ接続時に確認しておきたい設定 画面の左下にある「歯車マーク」から設定の確認をします。
ディスコード 通話 切り方のギャラリー
各画像をクリックすると、ダウンロードまたは拡大表示できます
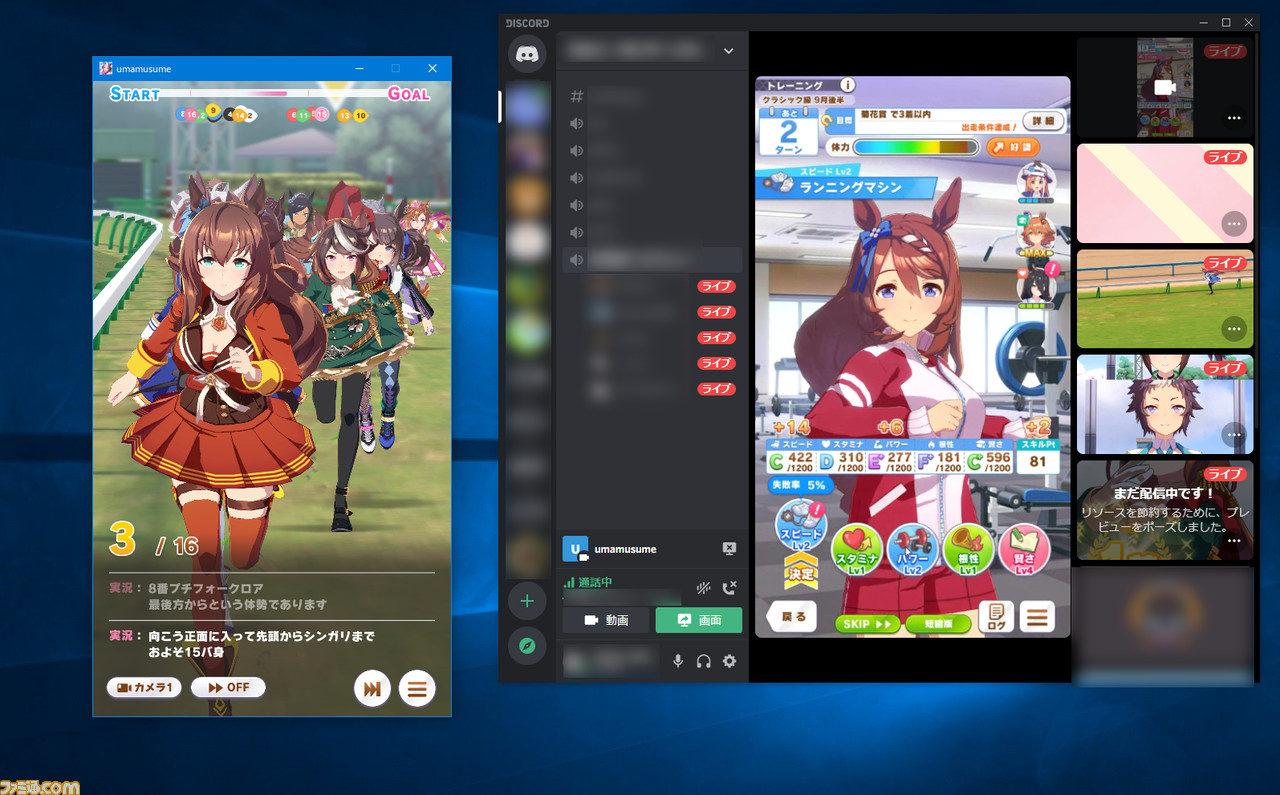 Pc版discord ディスコード の使い方完全ガイド 図解でわかり易く徹底解説 はりぼう記 |  Pc版discord ディスコード の使い方完全ガイド 図解でわかり易く徹底解説 はりぼう記 |  Pc版discord ディスコード の使い方完全ガイド 図解でわかり易く徹底解説 はりぼう記 |
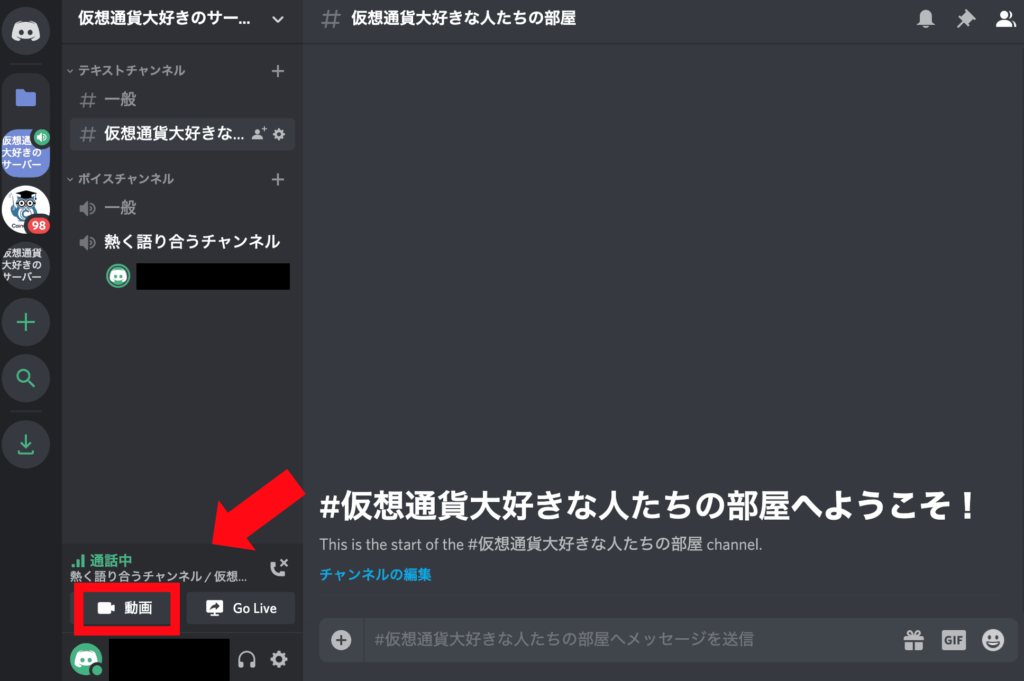 Pc版discord ディスコード の使い方完全ガイド 図解でわかり易く徹底解説 はりぼう記 | 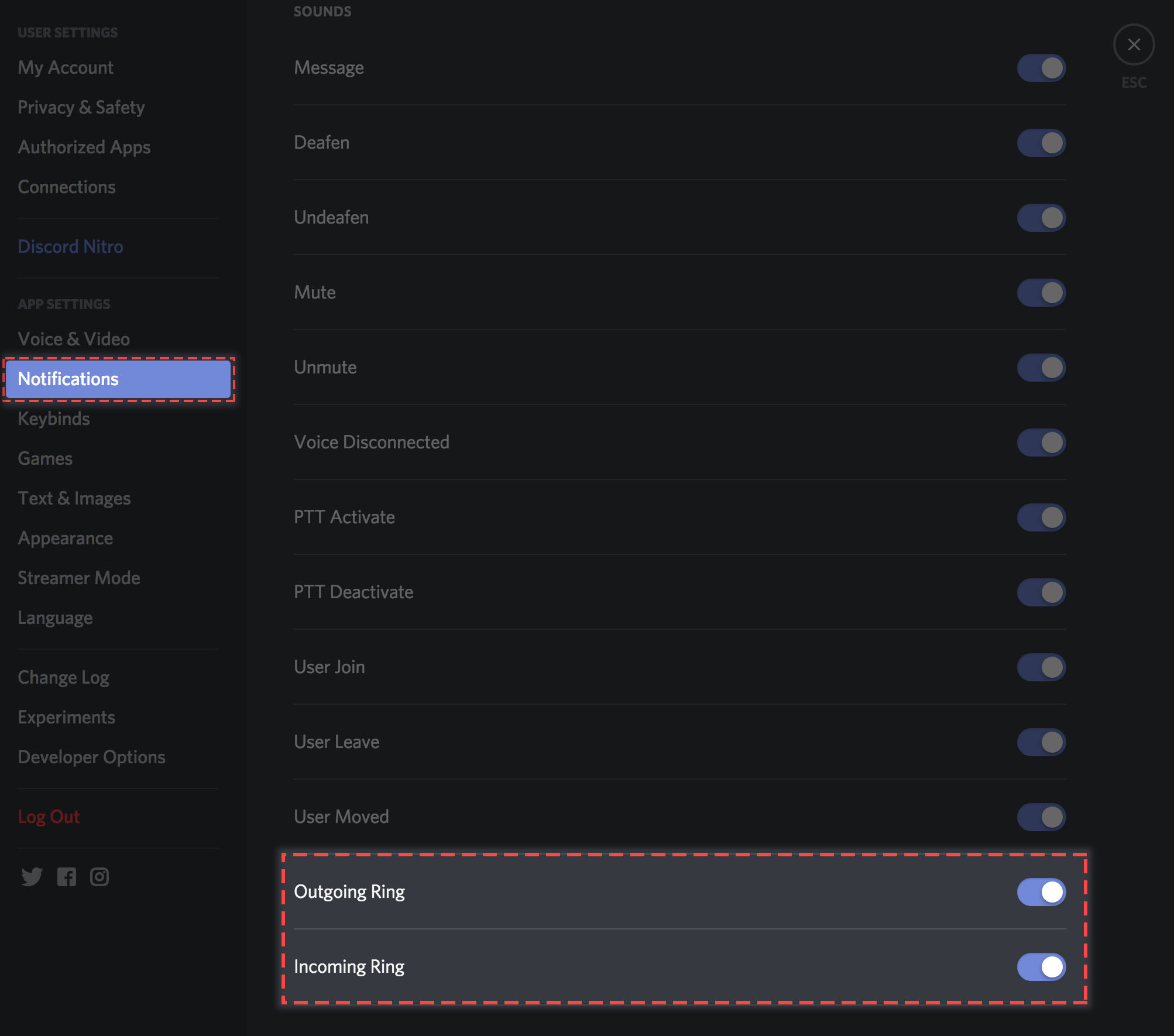 Pc版discord ディスコード の使い方完全ガイド 図解でわかり易く徹底解説 はりぼう記 | 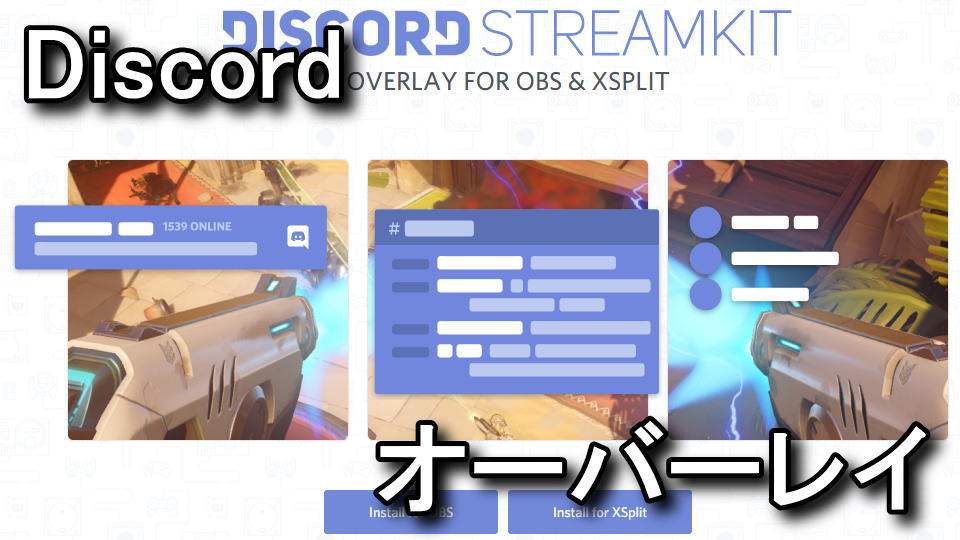 Pc版discord ディスコード の使い方完全ガイド 図解でわかり易く徹底解説 はりぼう記 |
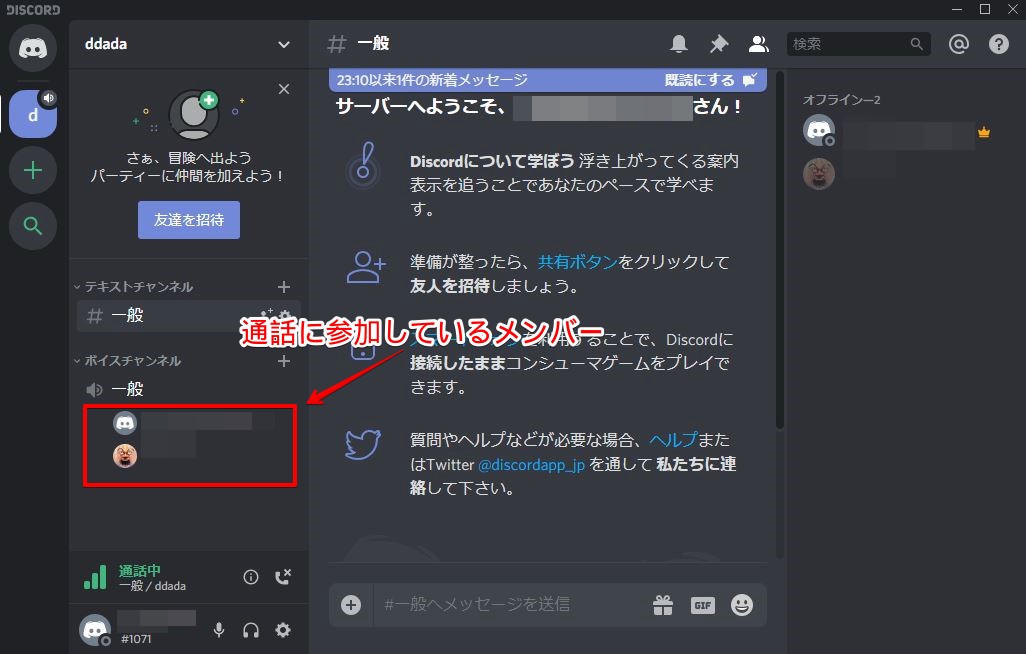 Pc版discord ディスコード の使い方完全ガイド 図解でわかり易く徹底解説 はりぼう記 |  Pc版discord ディスコード の使い方完全ガイド 図解でわかり易く徹底解説 はりぼう記 | 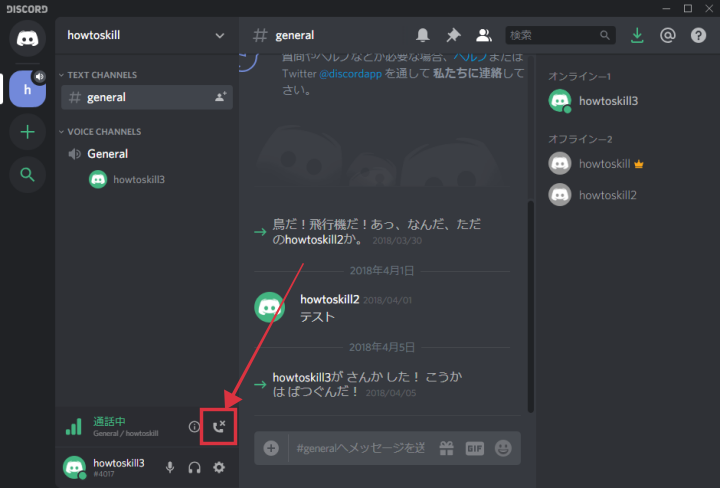 Pc版discord ディスコード の使い方完全ガイド 図解でわかり易く徹底解説 はりぼう記 |
「ディスコード 通話 切り方」の画像ギャラリー、詳細は各画像をクリックしてください。
 Pc版discord ディスコード の使い方完全ガイド 図解でわかり易く徹底解説 はりぼう記 | 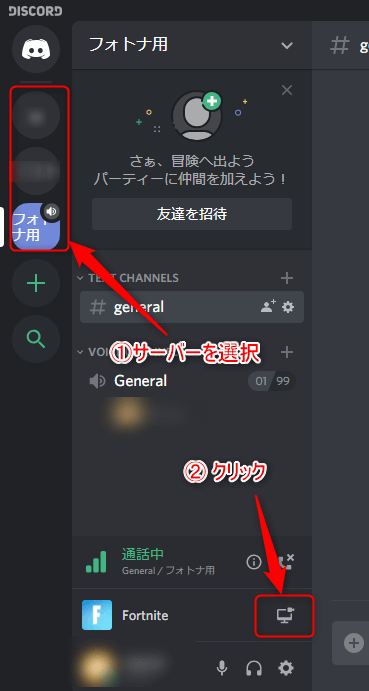 Pc版discord ディスコード の使い方完全ガイド 図解でわかり易く徹底解説 はりぼう記 | Pc版discord ディスコード の使い方完全ガイド 図解でわかり易く徹底解説 はりぼう記 |
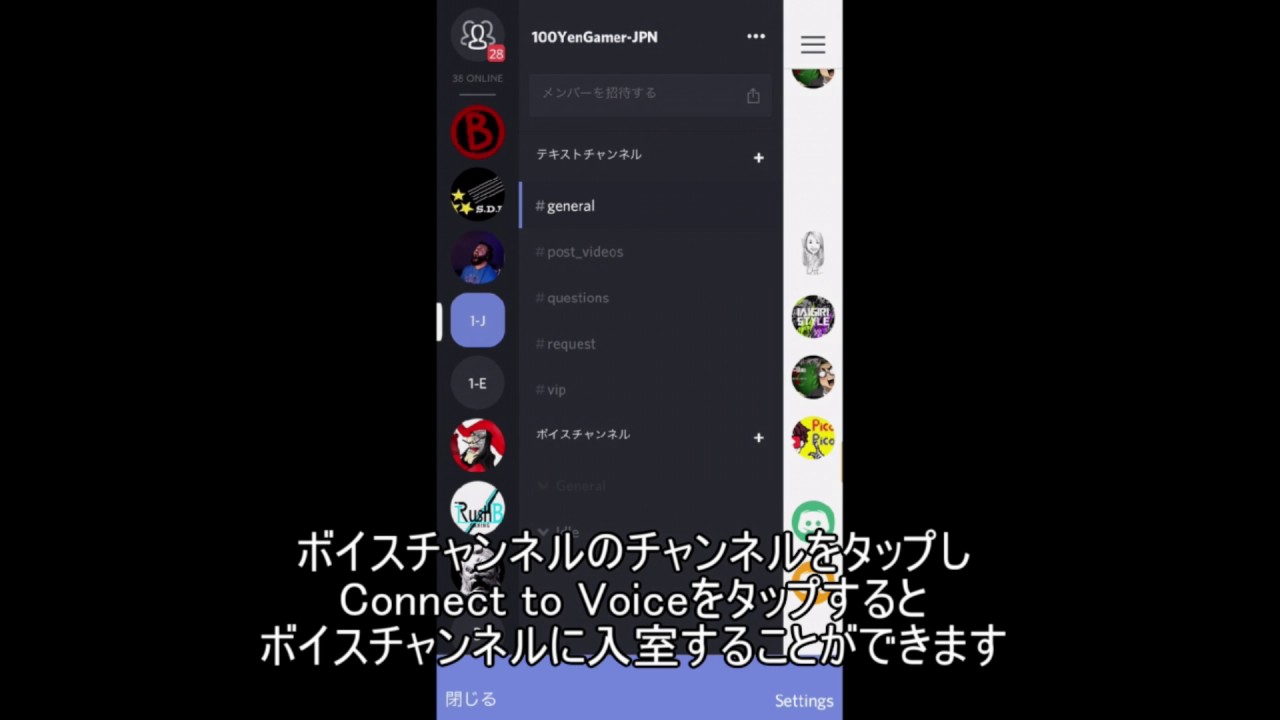 Pc版discord ディスコード の使い方完全ガイド 図解でわかり易く徹底解説 はりぼう記 |  Pc版discord ディスコード の使い方完全ガイド 図解でわかり易く徹底解説 はりぼう記 |  Pc版discord ディスコード の使い方完全ガイド 図解でわかり易く徹底解説 はりぼう記 |
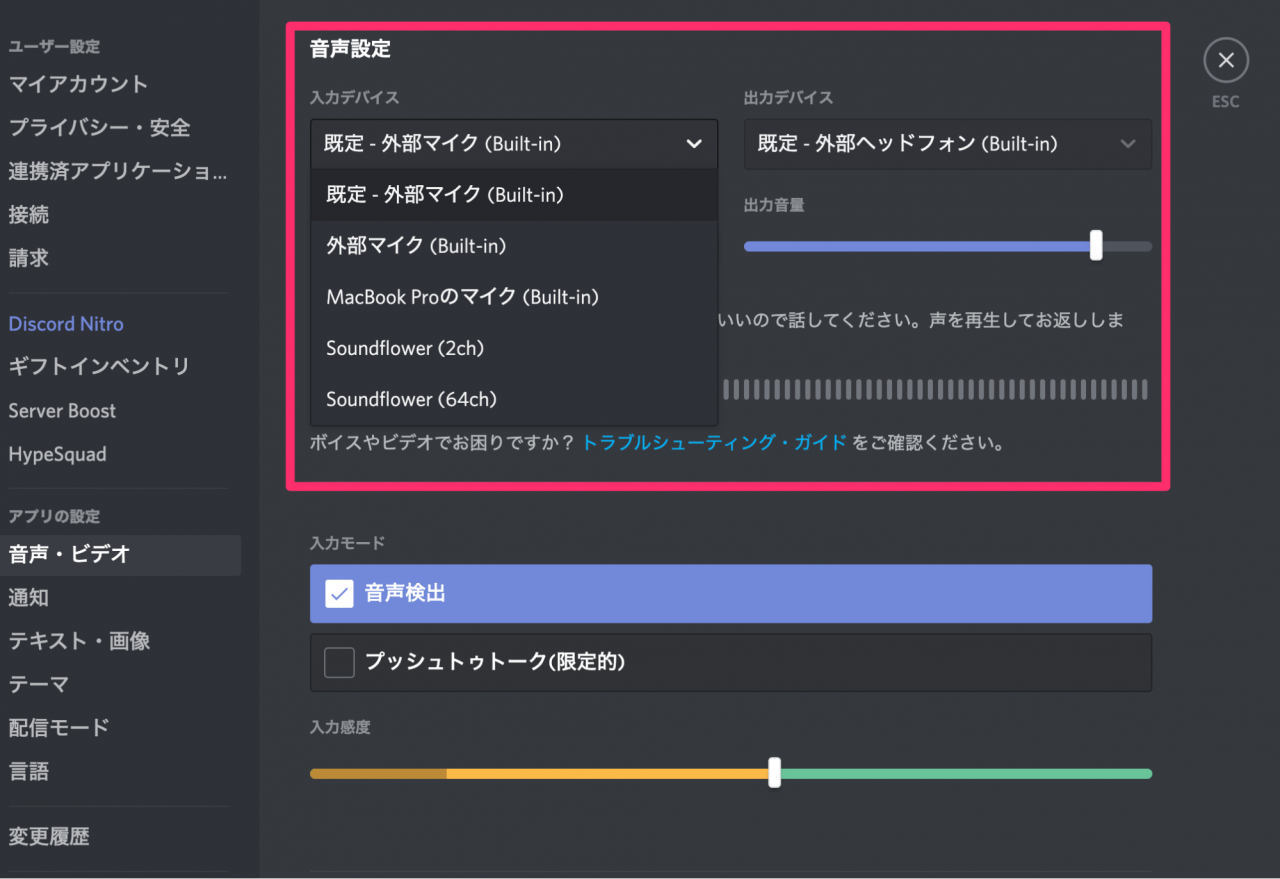 Pc版discord ディスコード の使い方完全ガイド 図解でわかり易く徹底解説 はりぼう記 |  Pc版discord ディスコード の使い方完全ガイド 図解でわかり易く徹底解説 はりぼう記 |  Pc版discord ディスコード の使い方完全ガイド 図解でわかり易く徹底解説 はりぼう記 |
「ディスコード 通話 切り方」の画像ギャラリー、詳細は各画像をクリックしてください。
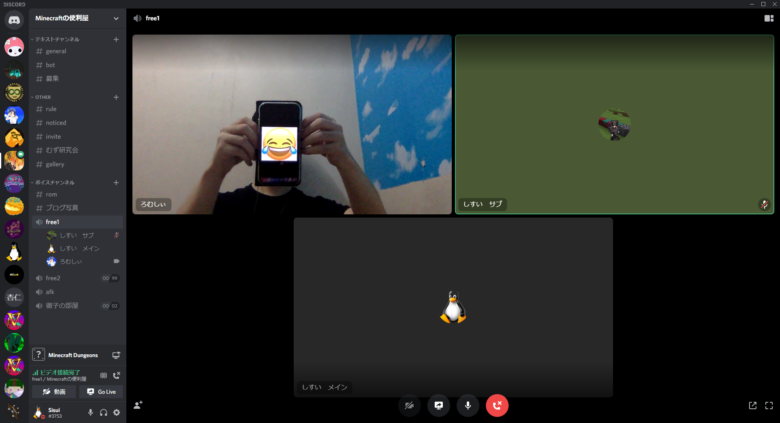 Pc版discord ディスコード の使い方完全ガイド 図解でわかり易く徹底解説 はりぼう記 | 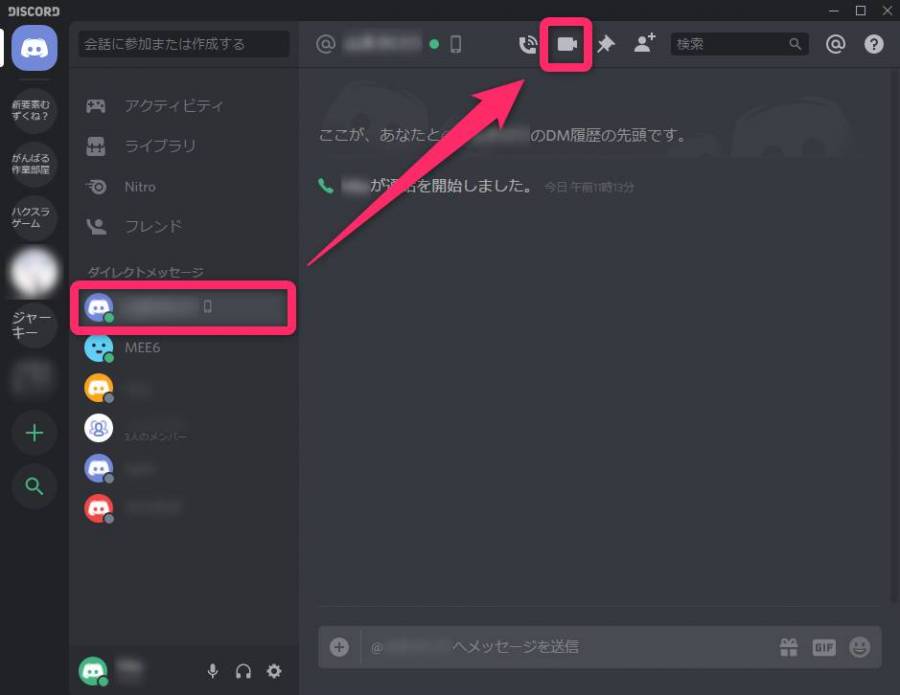 Pc版discord ディスコード の使い方完全ガイド 図解でわかり易く徹底解説 はりぼう記 |  Pc版discord ディスコード の使い方完全ガイド 図解でわかり易く徹底解説 はりぼう記 |
 Pc版discord ディスコード の使い方完全ガイド 図解でわかり易く徹底解説 はりぼう記 | 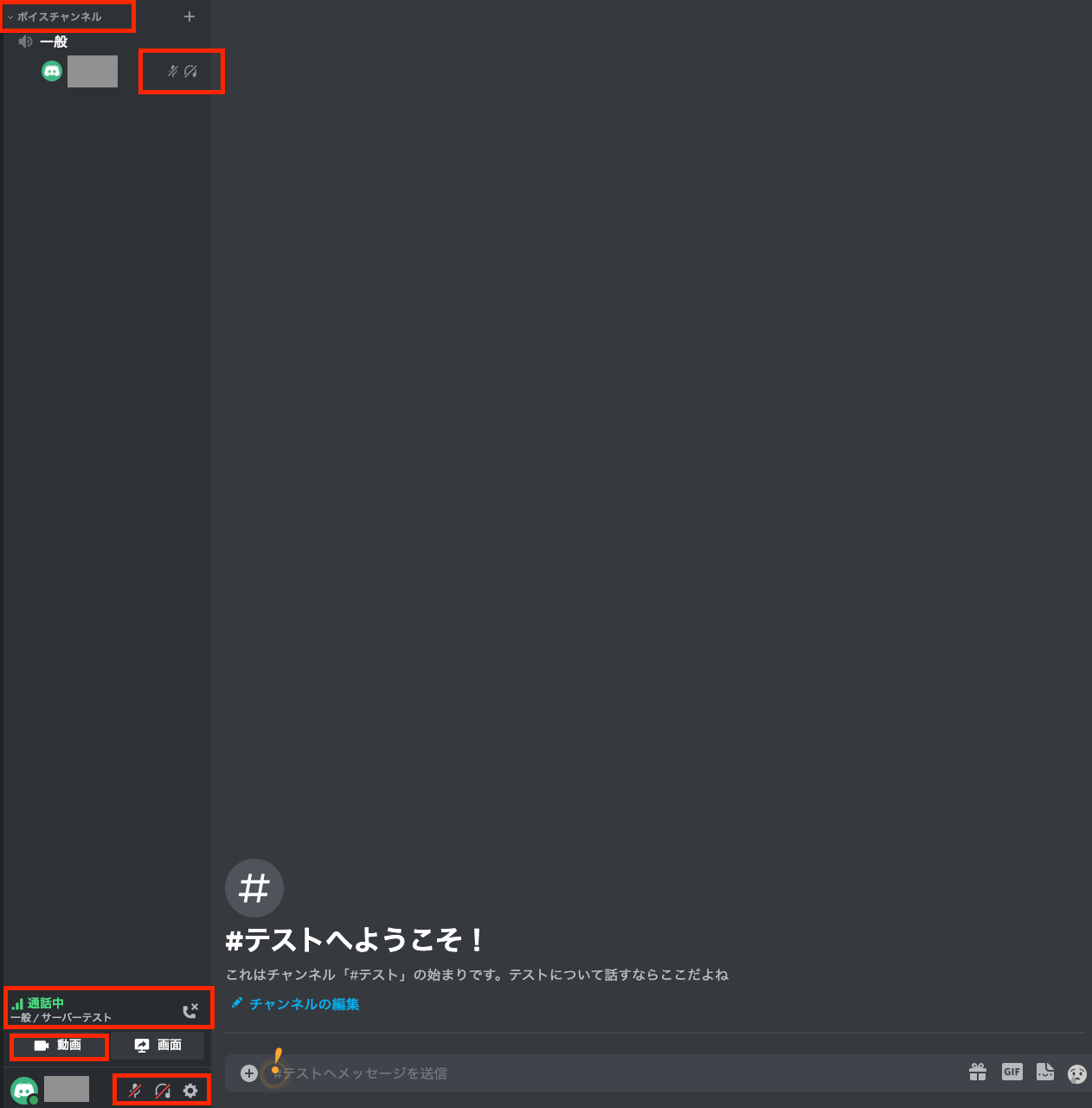 Pc版discord ディスコード の使い方完全ガイド 図解でわかり易く徹底解説 はりぼう記 | Pc版discord ディスコード の使い方完全ガイド 図解でわかり易く徹底解説 はりぼう記 |
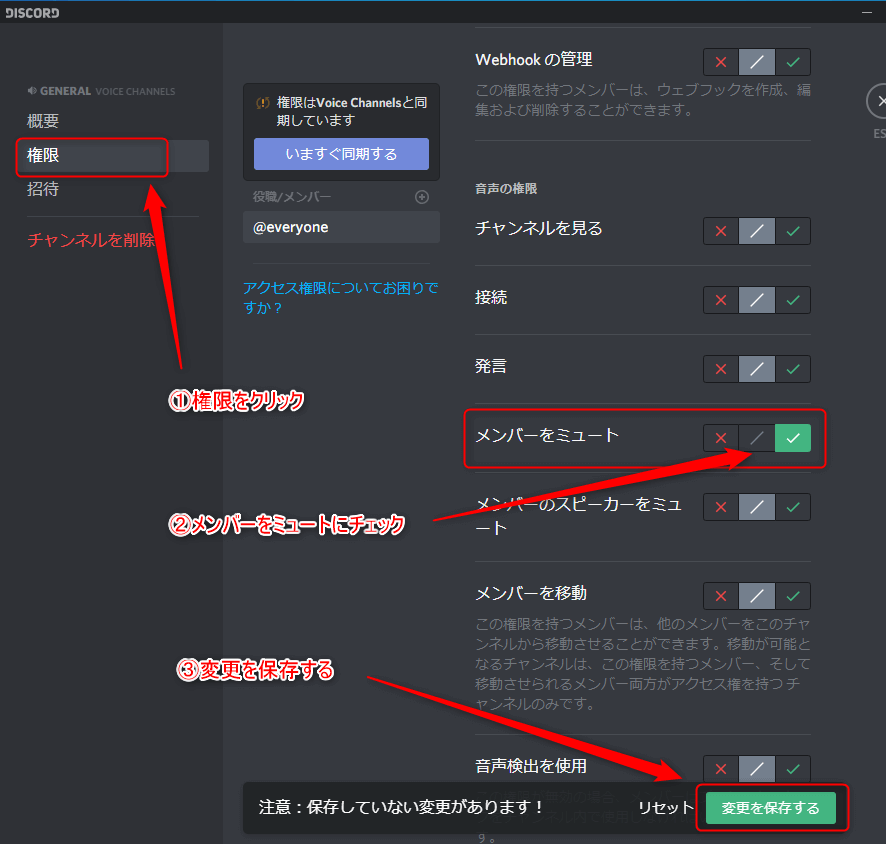 Pc版discord ディスコード の使い方完全ガイド 図解でわかり易く徹底解説 はりぼう記 | 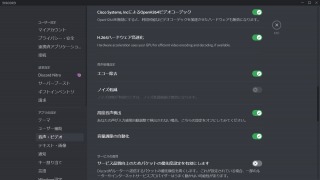 Pc版discord ディスコード の使い方完全ガイド 図解でわかり易く徹底解説 はりぼう記 |  Pc版discord ディスコード の使い方完全ガイド 図解でわかり易く徹底解説 はりぼう記 |
「ディスコード 通話 切り方」の画像ギャラリー、詳細は各画像をクリックしてください。
Pc版discord ディスコード の使い方完全ガイド 図解でわかり易く徹底解説 はりぼう記 |  Pc版discord ディスコード の使い方完全ガイド 図解でわかり易く徹底解説 はりぼう記 |  Pc版discord ディスコード の使い方完全ガイド 図解でわかり易く徹底解説 はりぼう記 |
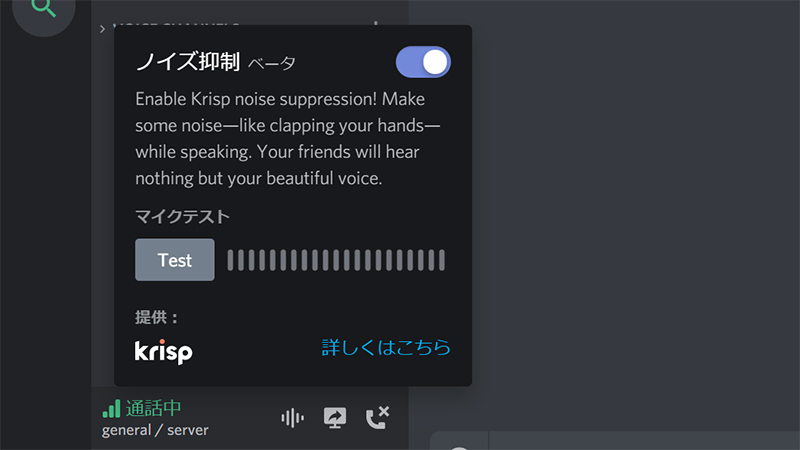 Pc版discord ディスコード の使い方完全ガイド 図解でわかり易く徹底解説 はりぼう記 |  Pc版discord ディスコード の使い方完全ガイド 図解でわかり易く徹底解説 はりぼう記 | 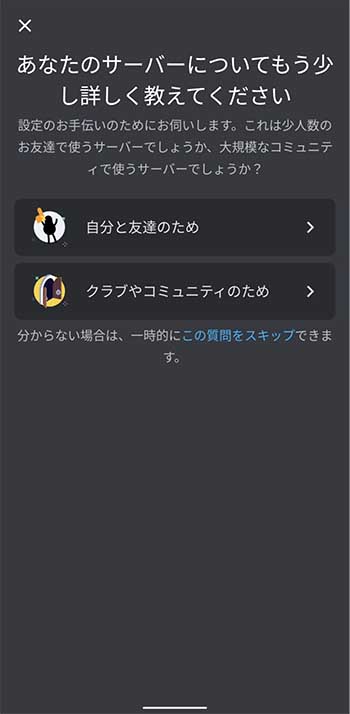 Pc版discord ディスコード の使い方完全ガイド 図解でわかり易く徹底解説 はりぼう記 |
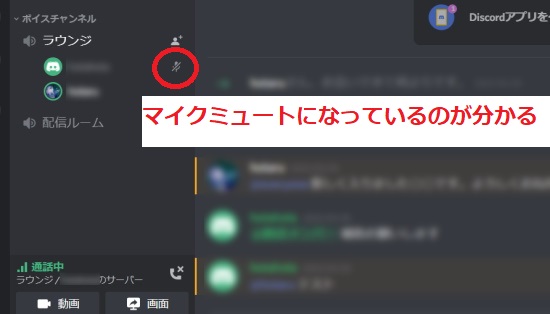 Pc版discord ディスコード の使い方完全ガイド 図解でわかり易く徹底解説 はりぼう記 | 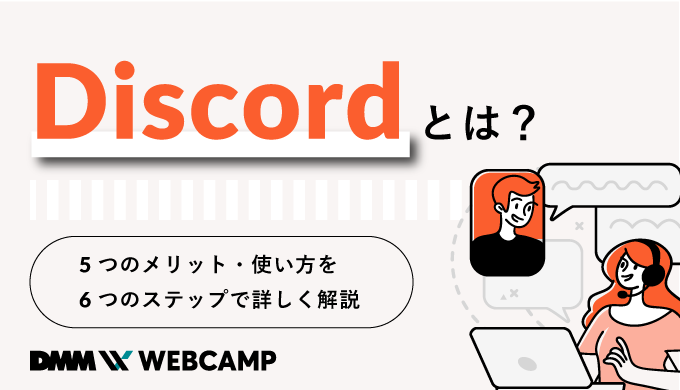 Pc版discord ディスコード の使い方完全ガイド 図解でわかり易く徹底解説 はりぼう記 | 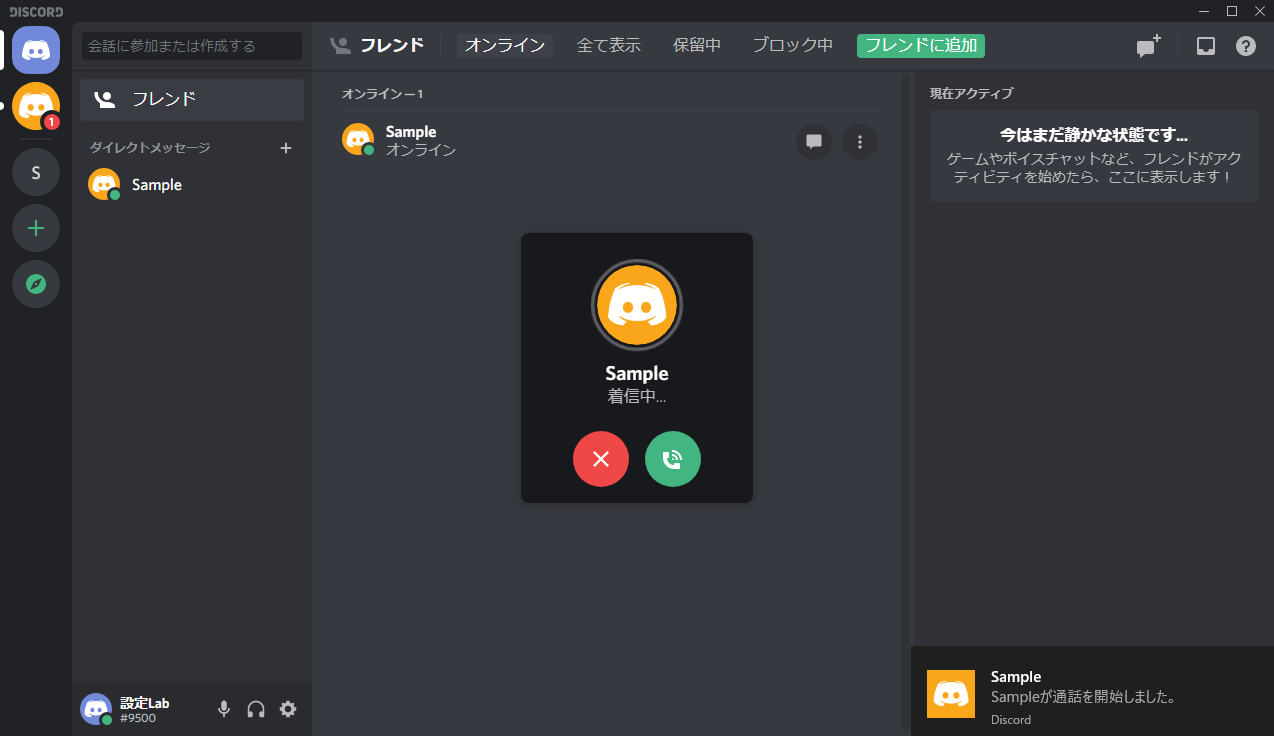 Pc版discord ディスコード の使い方完全ガイド 図解でわかり易く徹底解説 はりぼう記 |
「ディスコード 通話 切り方」の画像ギャラリー、詳細は各画像をクリックしてください。
 Pc版discord ディスコード の使い方完全ガイド 図解でわかり易く徹底解説 はりぼう記 | 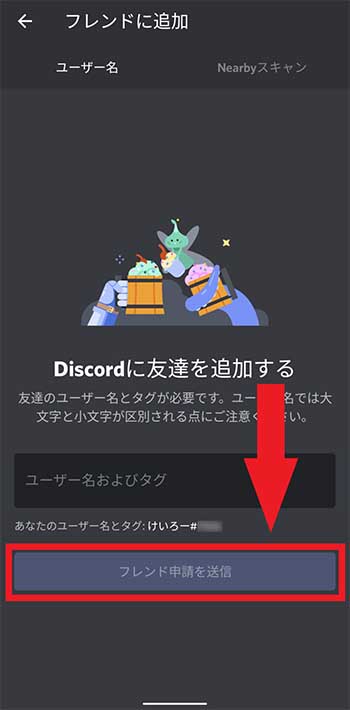 Pc版discord ディスコード の使い方完全ガイド 図解でわかり易く徹底解説 はりぼう記 |  Pc版discord ディスコード の使い方完全ガイド 図解でわかり易く徹底解説 はりぼう記 |
 Pc版discord ディスコード の使い方完全ガイド 図解でわかり易く徹底解説 はりぼう記 | 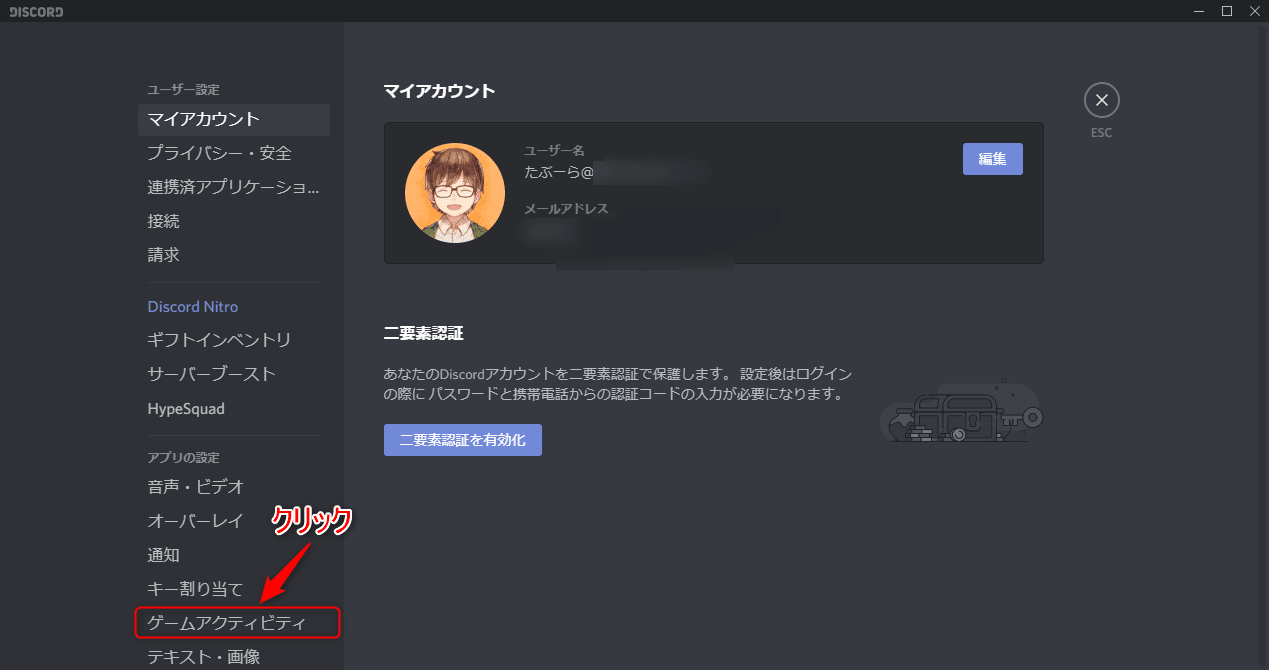 Pc版discord ディスコード の使い方完全ガイド 図解でわかり易く徹底解説 はりぼう記 | 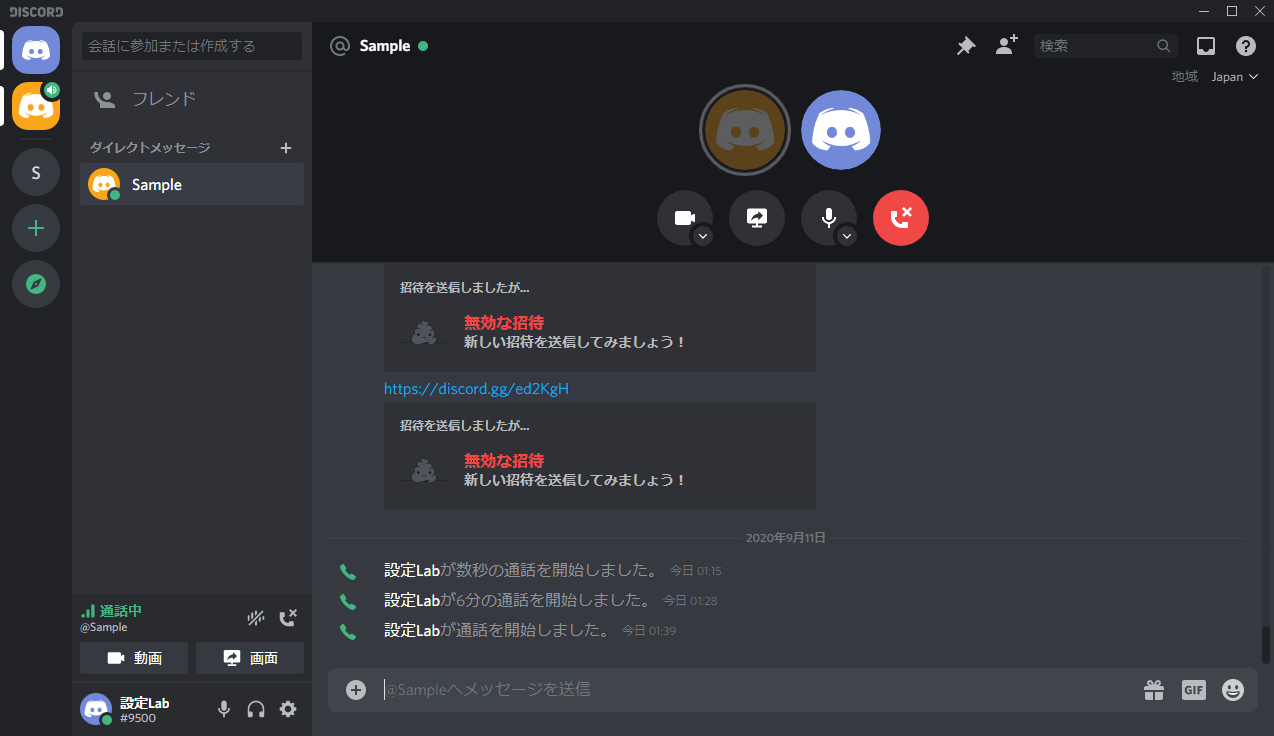 Pc版discord ディスコード の使い方完全ガイド 図解でわかり易く徹底解説 はりぼう記 |
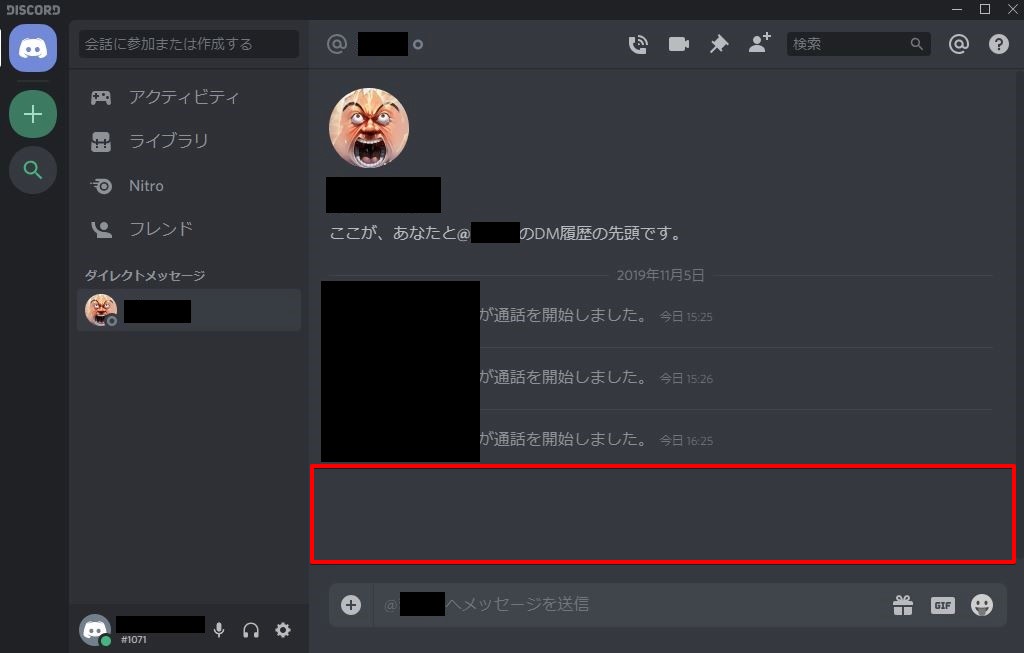 Pc版discord ディスコード の使い方完全ガイド 図解でわかり易く徹底解説 はりぼう記 | 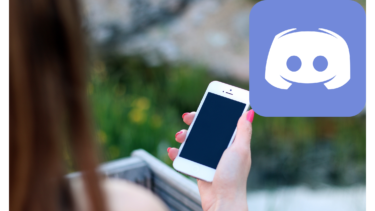 Pc版discord ディスコード の使い方完全ガイド 図解でわかり易く徹底解説 はりぼう記 |  Pc版discord ディスコード の使い方完全ガイド 図解でわかり易く徹底解説 はりぼう記 |
「ディスコード 通話 切り方」の画像ギャラリー、詳細は各画像をクリックしてください。
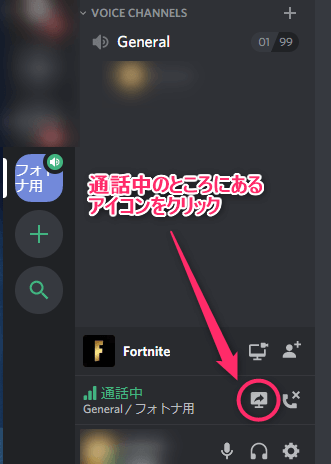 Pc版discord ディスコード の使い方完全ガイド 図解でわかり易く徹底解説 はりぼう記 | Pc版discord ディスコード の使い方完全ガイド 図解でわかり易く徹底解説 はりぼう記 |  Pc版discord ディスコード の使い方完全ガイド 図解でわかり易く徹底解説 はりぼう記 |
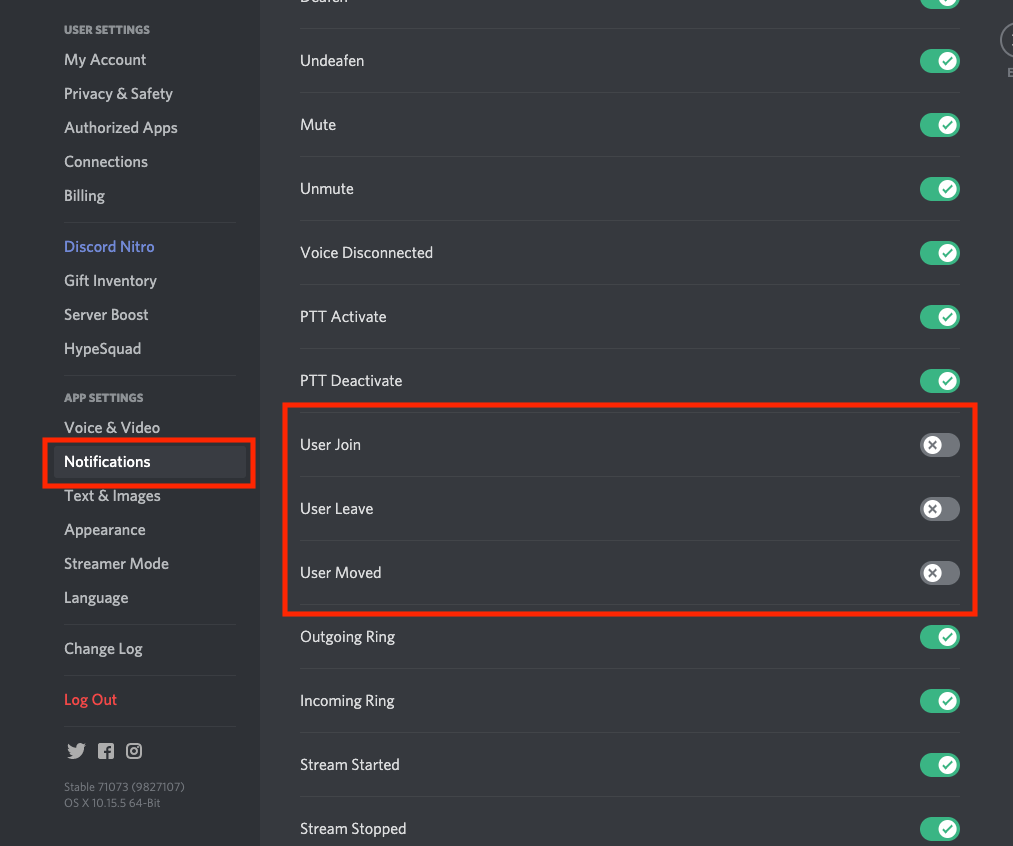 Pc版discord ディスコード の使い方完全ガイド 図解でわかり易く徹底解説 はりぼう記 |  Pc版discord ディスコード の使い方完全ガイド 図解でわかり易く徹底解説 はりぼう記 | 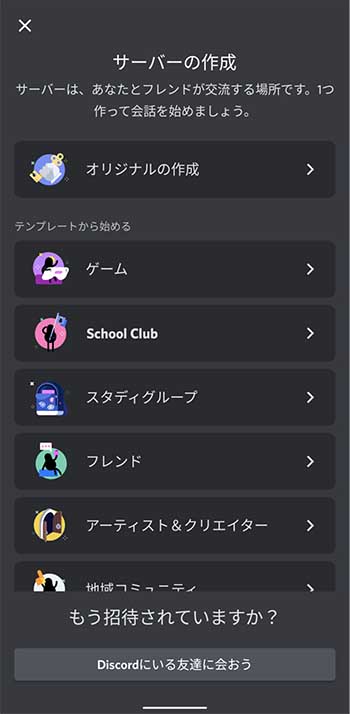 Pc版discord ディスコード の使い方完全ガイド 図解でわかり易く徹底解説 はりぼう記 |
 Pc版discord ディスコード の使い方完全ガイド 図解でわかり易く徹底解説 はりぼう記 | 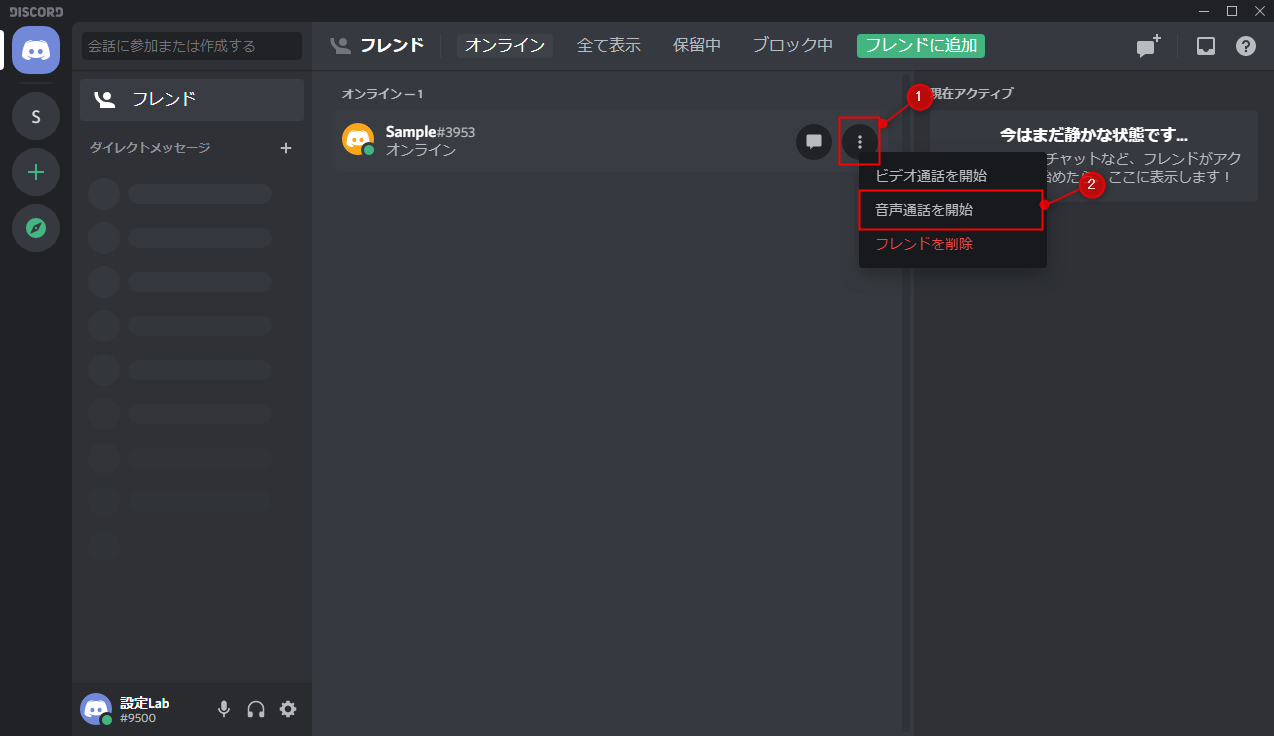 Pc版discord ディスコード の使い方完全ガイド 図解でわかり易く徹底解説 はりぼう記 | 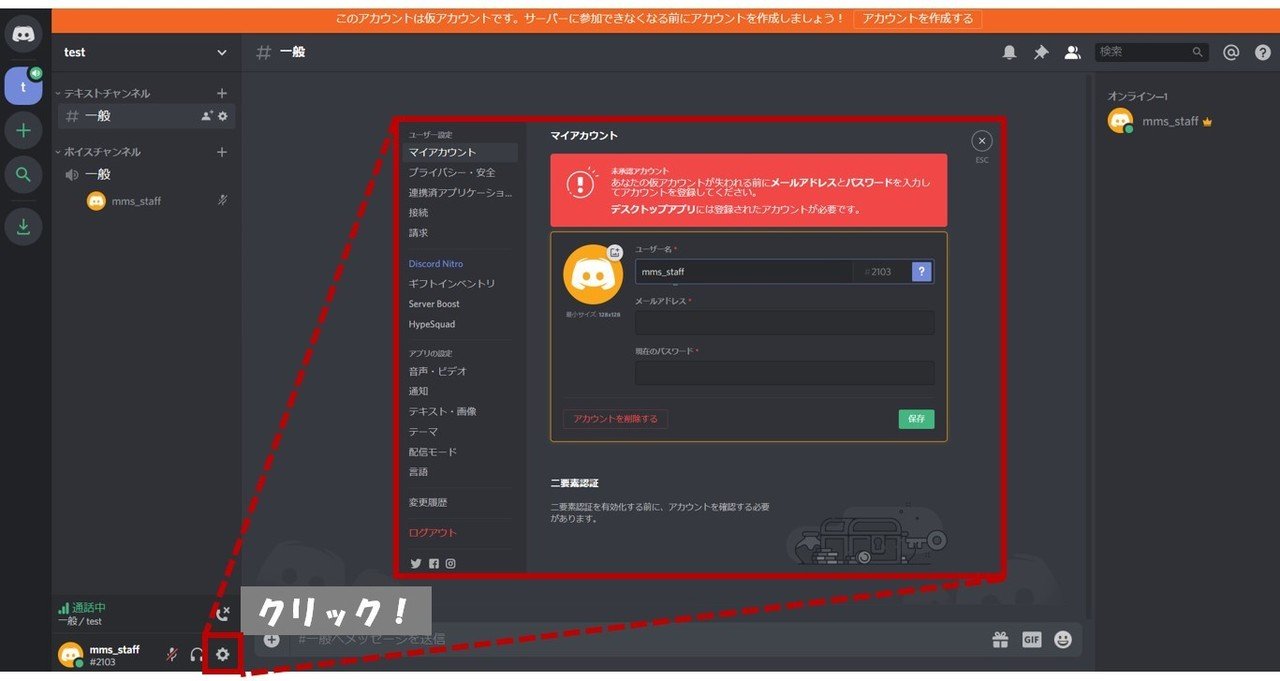 Pc版discord ディスコード の使い方完全ガイド 図解でわかり易く徹底解説 はりぼう記 |
「ディスコード 通話 切り方」の画像ギャラリー、詳細は各画像をクリックしてください。
 Pc版discord ディスコード の使い方完全ガイド 図解でわかり易く徹底解説 はりぼう記 | 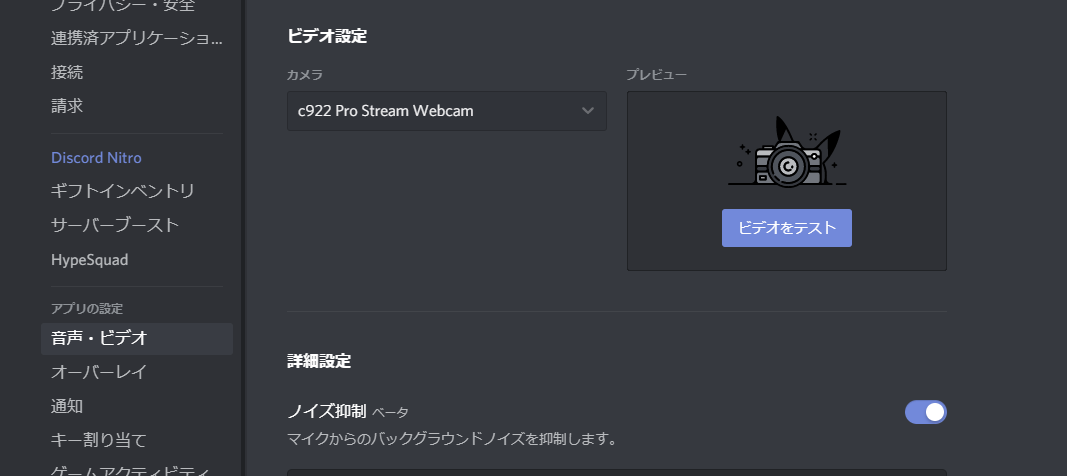 Pc版discord ディスコード の使い方完全ガイド 図解でわかり易く徹底解説 はりぼう記 |  Pc版discord ディスコード の使い方完全ガイド 図解でわかり易く徹底解説 はりぼう記 |
Pc版discord ディスコード の使い方完全ガイド 図解でわかり易く徹底解説 はりぼう記 | 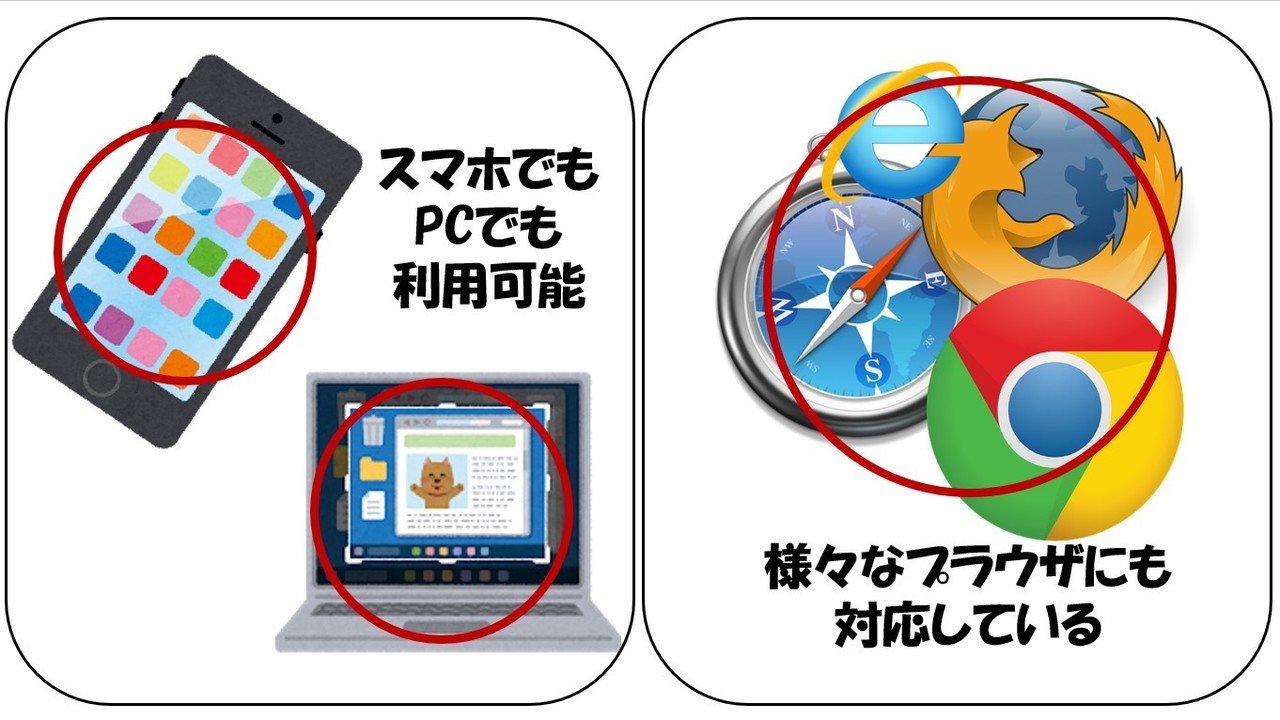 Pc版discord ディスコード の使い方完全ガイド 図解でわかり易く徹底解説 はりぼう記 |  Pc版discord ディスコード の使い方完全ガイド 図解でわかり易く徹底解説 はりぼう記 |
 Pc版discord ディスコード の使い方完全ガイド 図解でわかり易く徹底解説 はりぼう記 |  Pc版discord ディスコード の使い方完全ガイド 図解でわかり易く徹底解説 はりぼう記 |  Pc版discord ディスコード の使い方完全ガイド 図解でわかり易く徹底解説 はりぼう記 |
「ディスコード 通話 切り方」の画像ギャラリー、詳細は各画像をクリックしてください。
 Pc版discord ディスコード の使い方完全ガイド 図解でわかり易く徹底解説 はりぼう記 |  Pc版discord ディスコード の使い方完全ガイド 図解でわかり易く徹底解説 はりぼう記 |  Pc版discord ディスコード の使い方完全ガイド 図解でわかり易く徹底解説 はりぼう記 |
Pc版discord ディスコード の使い方完全ガイド 図解でわかり易く徹底解説 はりぼう記 |  Pc版discord ディスコード の使い方完全ガイド 図解でわかり易く徹底解説 はりぼう記 | 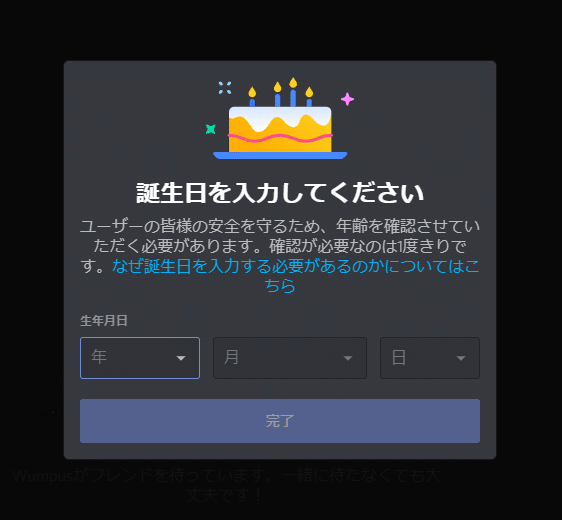 Pc版discord ディスコード の使い方完全ガイド 図解でわかり易く徹底解説 はりぼう記 |
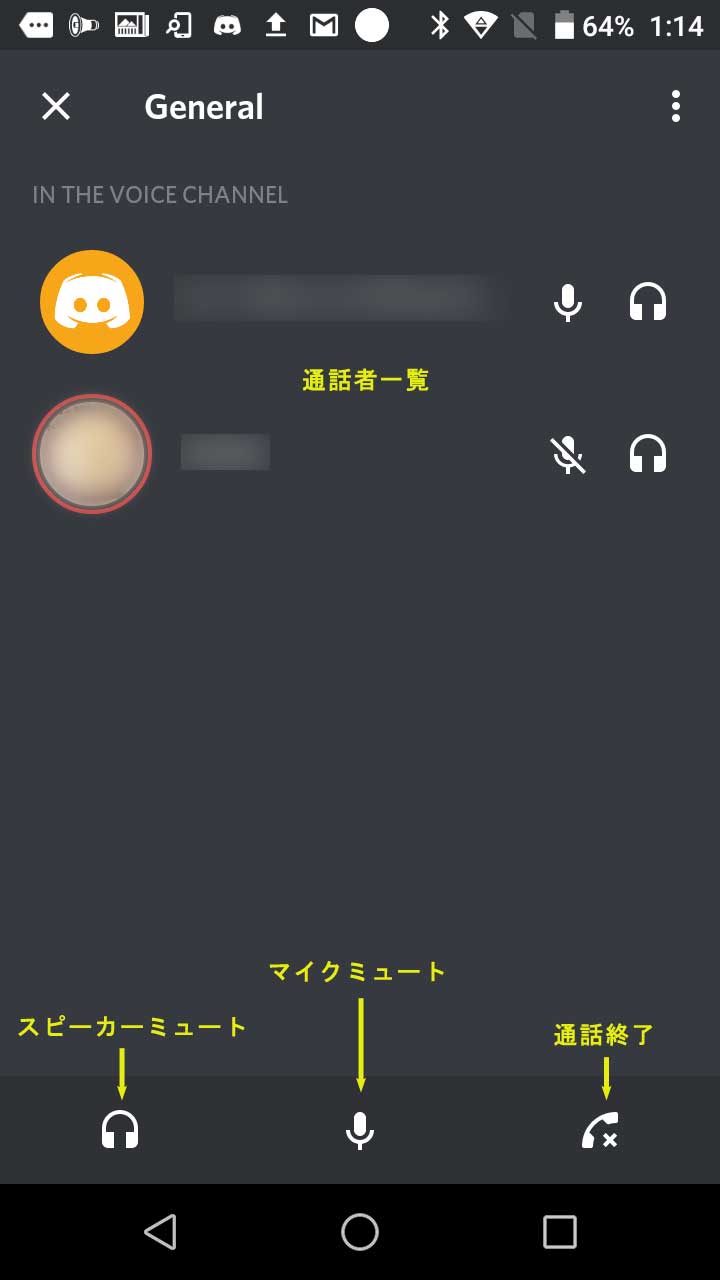 Pc版discord ディスコード の使い方完全ガイド 図解でわかり易く徹底解説 はりぼう記 | 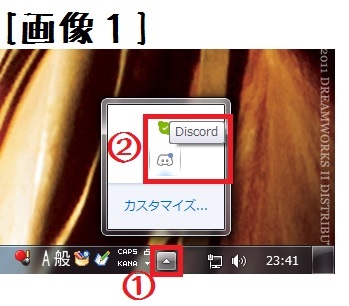 Pc版discord ディスコード の使い方完全ガイド 図解でわかり易く徹底解説 はりぼう記 | 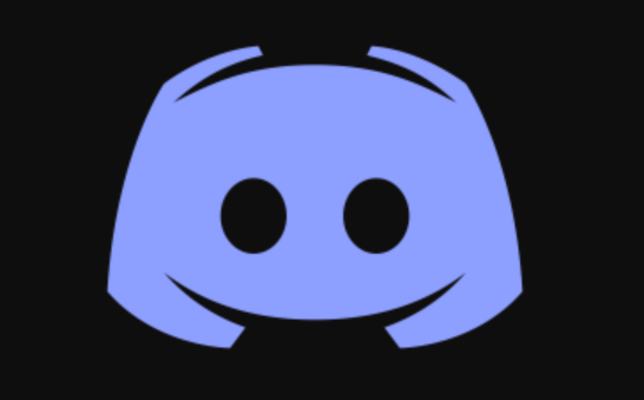 Pc版discord ディスコード の使い方完全ガイド 図解でわかり易く徹底解説 はりぼう記 |
「ディスコード 通話 切り方」の画像ギャラリー、詳細は各画像をクリックしてください。
 Pc版discord ディスコード の使い方完全ガイド 図解でわかり易く徹底解説 はりぼう記 |  Pc版discord ディスコード の使い方完全ガイド 図解でわかり易く徹底解説 はりぼう記 | 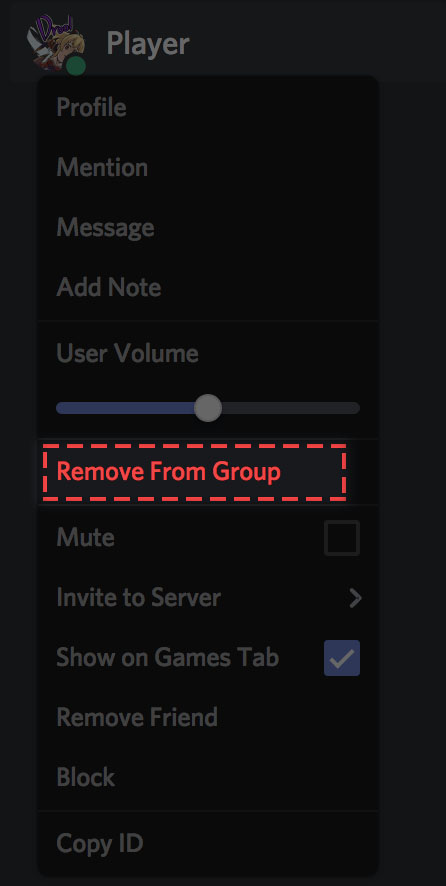 Pc版discord ディスコード の使い方完全ガイド 図解でわかり易く徹底解説 はりぼう記 |
 Pc版discord ディスコード の使い方完全ガイド 図解でわかり易く徹底解説 はりぼう記 | Pc版discord ディスコード の使い方完全ガイド 図解でわかり易く徹底解説 はりぼう記 |  Pc版discord ディスコード の使い方完全ガイド 図解でわかり易く徹底解説 はりぼう記 |
 Pc版discord ディスコード の使い方完全ガイド 図解でわかり易く徹底解説 はりぼう記 |  Pc版discord ディスコード の使い方完全ガイド 図解でわかり易く徹底解説 はりぼう記 |  Pc版discord ディスコード の使い方完全ガイド 図解でわかり易く徹底解説 はりぼう記 |
「ディスコード 通話 切り方」の画像ギャラリー、詳細は各画像をクリックしてください。
 Pc版discord ディスコード の使い方完全ガイド 図解でわかり易く徹底解説 はりぼう記 |  Pc版discord ディスコード の使い方完全ガイド 図解でわかり易く徹底解説 はりぼう記 | 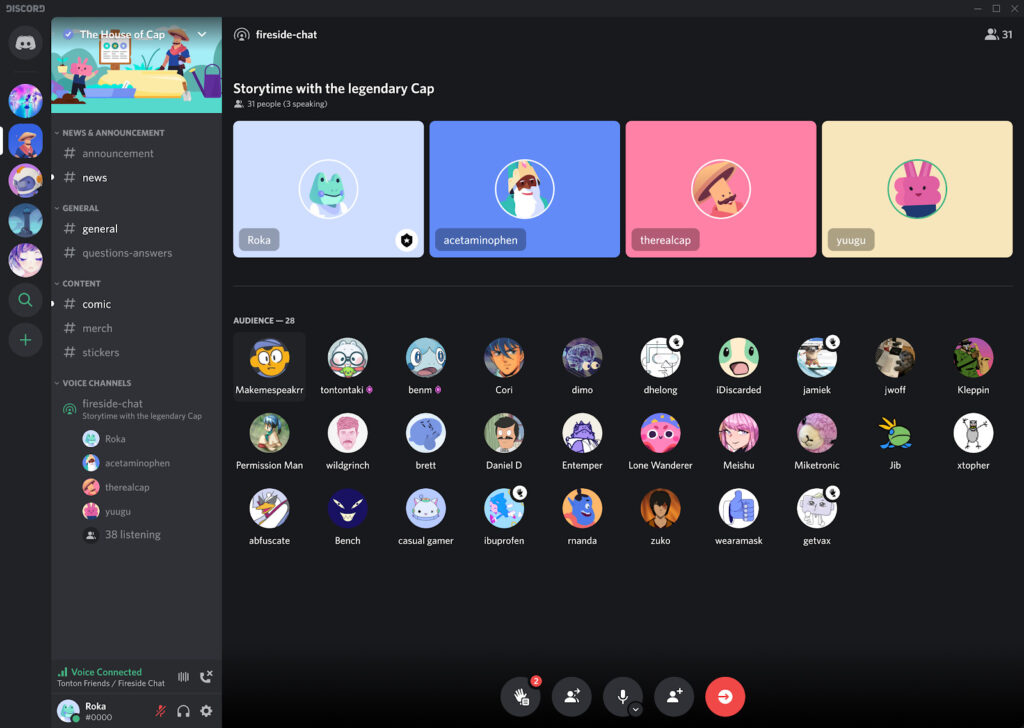 Pc版discord ディスコード の使い方完全ガイド 図解でわかり易く徹底解説 はりぼう記 |
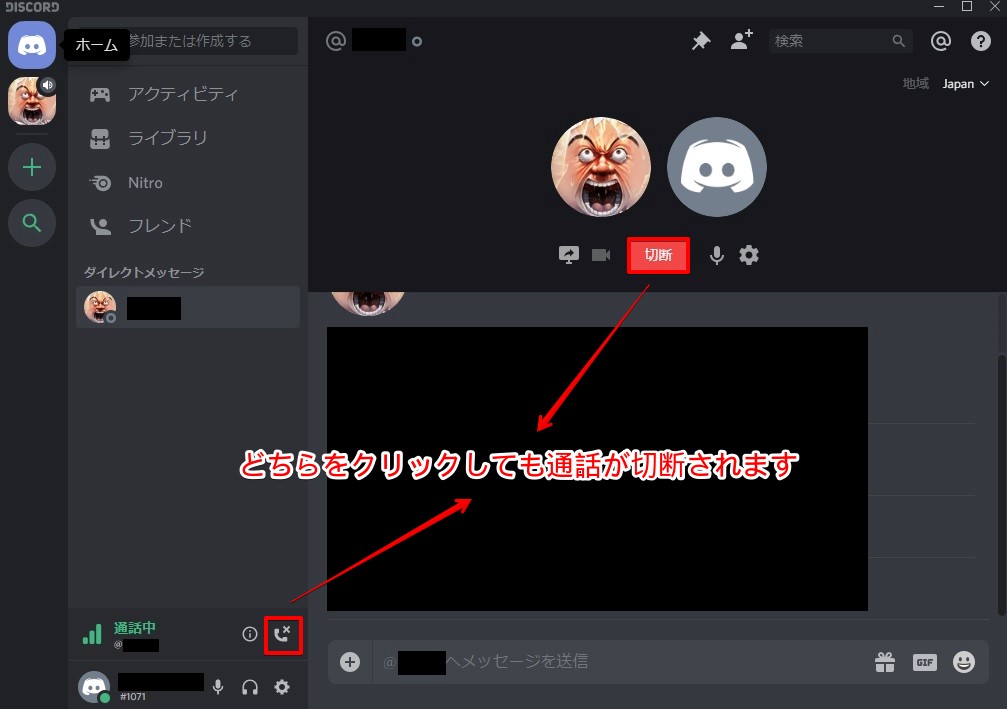 Pc版discord ディスコード の使い方完全ガイド 図解でわかり易く徹底解説 はりぼう記 |  Pc版discord ディスコード の使い方完全ガイド 図解でわかり易く徹底解説 はりぼう記 | 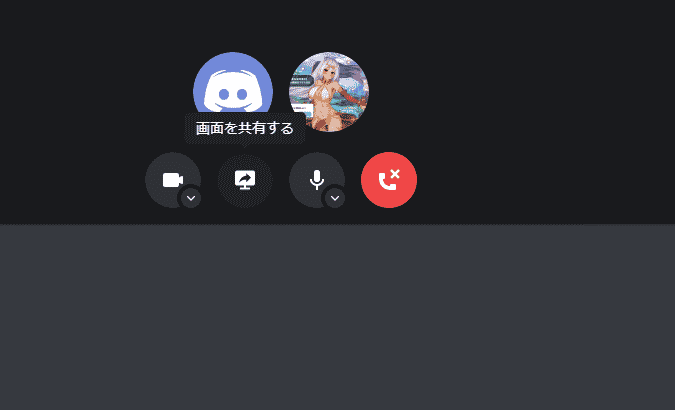 Pc版discord ディスコード の使い方完全ガイド 図解でわかり易く徹底解説 はりぼう記 |
Pc版discord ディスコード の使い方完全ガイド 図解でわかり易く徹底解説 はりぼう記 |  Pc版discord ディスコード の使い方完全ガイド 図解でわかり易く徹底解説 はりぼう記 | 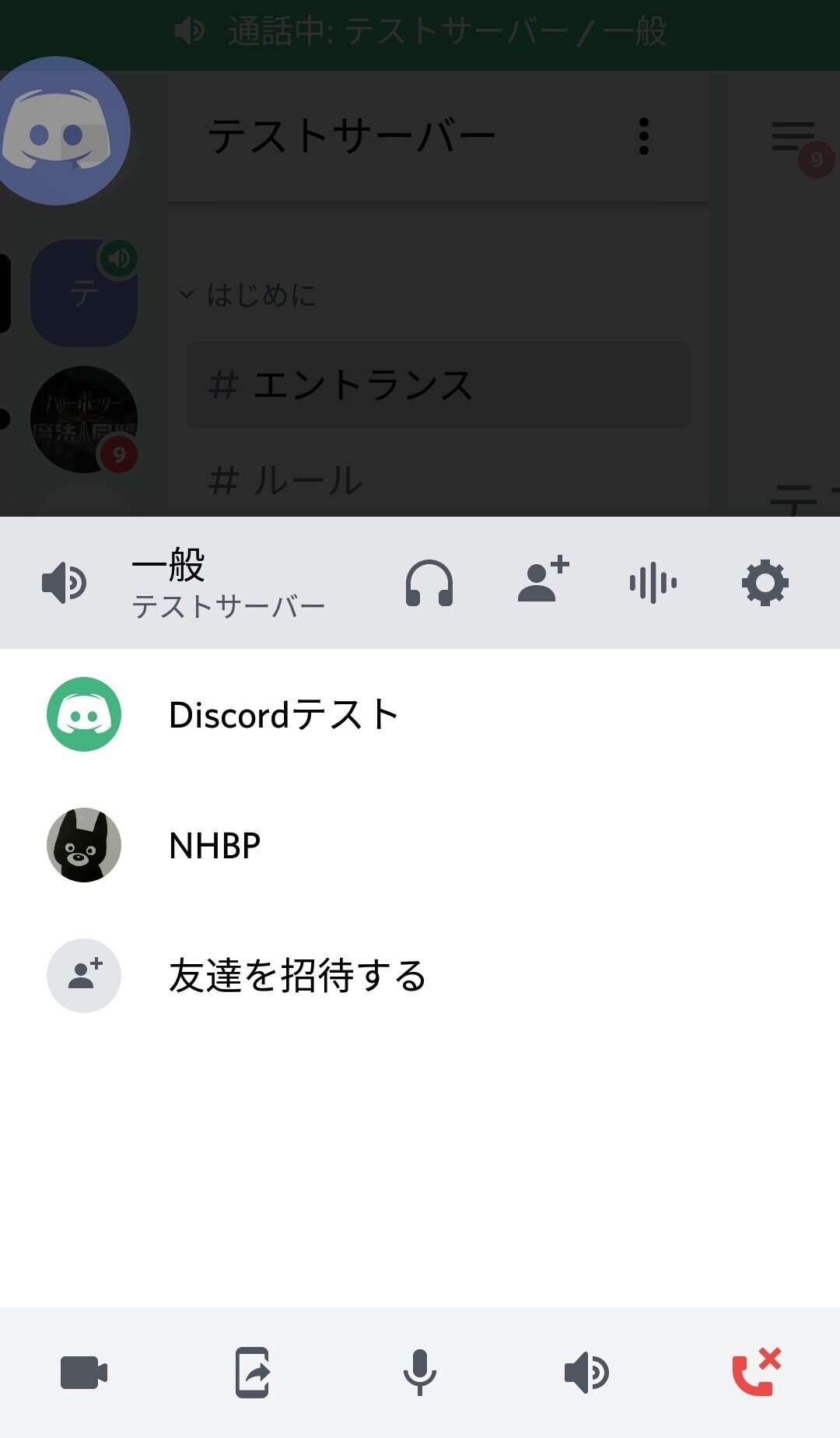 Pc版discord ディスコード の使い方完全ガイド 図解でわかり易く徹底解説 はりぼう記 |
「ディスコード 通話 切り方」の画像ギャラリー、詳細は各画像をクリックしてください。
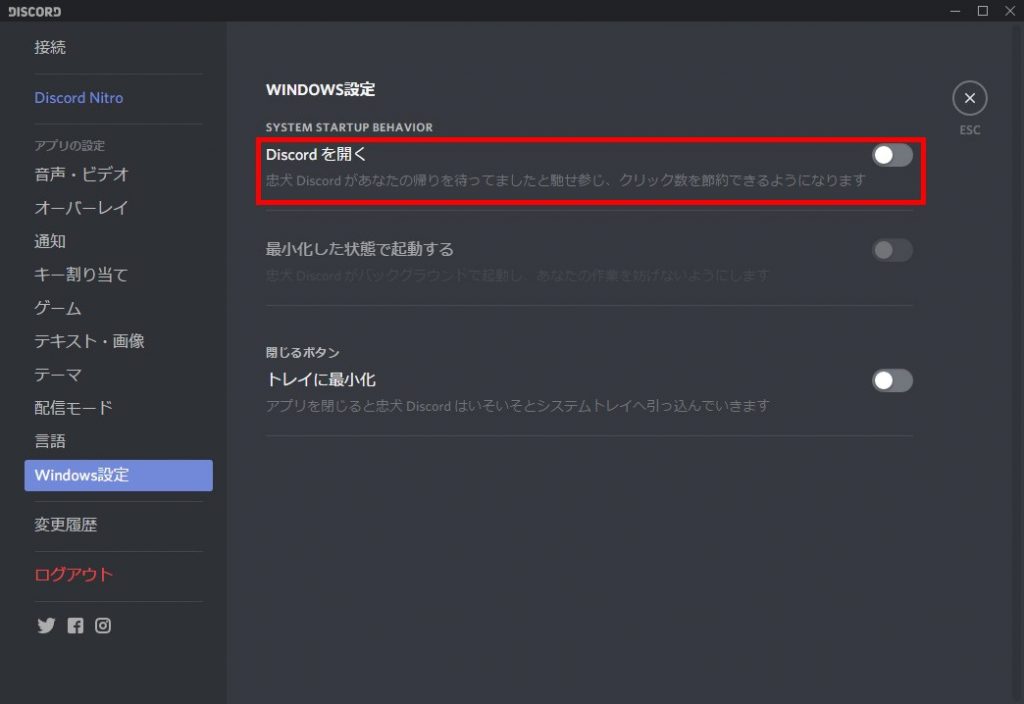 Pc版discord ディスコード の使い方完全ガイド 図解でわかり易く徹底解説 はりぼう記 |  Pc版discord ディスコード の使い方完全ガイド 図解でわかり易く徹底解説 はりぼう記 | 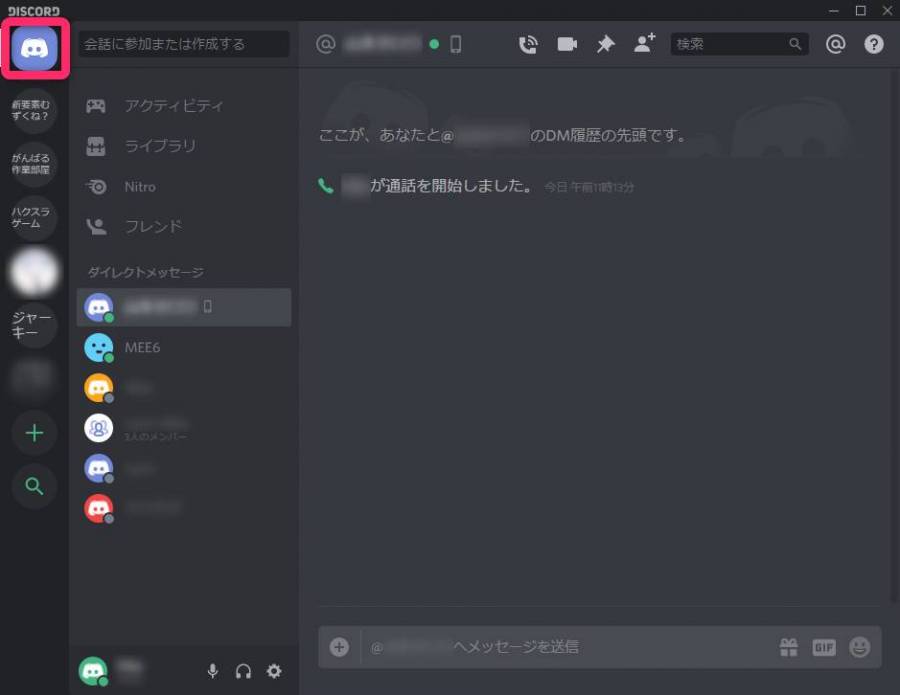 Pc版discord ディスコード の使い方完全ガイド 図解でわかり易く徹底解説 はりぼう記 |
 Pc版discord ディスコード の使い方完全ガイド 図解でわかり易く徹底解説 はりぼう記 |  Pc版discord ディスコード の使い方完全ガイド 図解でわかり易く徹底解説 はりぼう記 |  Pc版discord ディスコード の使い方完全ガイド 図解でわかり易く徹底解説 はりぼう記 |
 Pc版discord ディスコード の使い方完全ガイド 図解でわかり易く徹底解説 はりぼう記 | 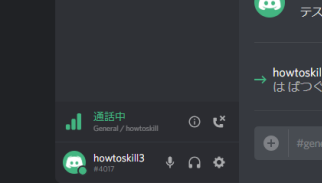 Pc版discord ディスコード の使い方完全ガイド 図解でわかり易く徹底解説 はりぼう記 |  Pc版discord ディスコード の使い方完全ガイド 図解でわかり易く徹底解説 はりぼう記 |
「ディスコード 通話 切り方」の画像ギャラリー、詳細は各画像をクリックしてください。
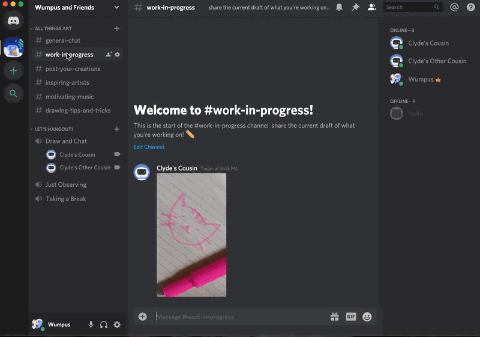 Pc版discord ディスコード の使い方完全ガイド 図解でわかり易く徹底解説 はりぼう記 |  Pc版discord ディスコード の使い方完全ガイド 図解でわかり易く徹底解説 はりぼう記 |  Pc版discord ディスコード の使い方完全ガイド 図解でわかり易く徹底解説 はりぼう記 |
 Pc版discord ディスコード の使い方完全ガイド 図解でわかり易く徹底解説 はりぼう記 |  Pc版discord ディスコード の使い方完全ガイド 図解でわかり易く徹底解説 はりぼう記 |
左から「ビデオ通話」⇒「通話」⇒「フレンド削除」の順番にボタンが表示されるので、真ん中の「通話」ボタンをクリックしてください。 電話が開始されると、上のような画面が表示されるので、これで相手が応答してくれれば電話ができます。 ココに注意 スマホ版のdiscordでは上記で紹介した電話する方法は利用することができません。 PC版のdiscordで おすすめです! Discordは誰かが発言していると、発言しているユーザーのアイコンを目立たせてくれる機能があります。 しかしゲーム画面を注視しているとDiscordの画面は見ることができません。 そんなときには「 オーバーレイ機能 」を使い、ゲーム画面上に通話状況を表示しましょう。 この記事では以下の内容を紹介していくので、オーバーレイ機能を
Incoming Term: ディスコード 通話 切り方,




0 件のコメント:
コメントを投稿